The emergency page serves as the record to capture the work that SIMS is doing in response to a specific event. It is not meant to capture much additional information about the event itself, instead using the GLIDE number to allow future connections with other databases, should there be a desire for that. The data points stored within the portal on the emergency record are designed to help us query the database for insights. For instance, we might want to see other events that we’ve responded to in that same country, or review all of our responses to a specific type of event.
The page allows us to link to the tools we commonly use: the Trello board that manages tasks, the Slack channel where communication occurs, and the Dropbox where files are shared. It also connects the assignments that are associated with this event via a one-to-many relationship (one emergency can have many assignments, but each assignment can only connect to a single emergency).
- Activation Details: Capture a few sentences explaining the steps that led to SIMS being activated. Provide an overview of how SIMS responded and with what sort of support. Offer a look at the transition process and key learnings gleaned from the experience.
- Member Support: An automatically-updated table that shows which SIMS members provided support, either in the form of field-deployments or remote support. Clicking on the assignment in the table brings you to a dedicated page for that person’s work. To add people to the emergency, the SIMS Coordinator can use the “Log New Assignment” button in the left pane.
- Response Products: As members that are assigned to this emergency complete items that they are proud of and want to share, they get posted to their assignment record and will appear here as an aggregated view of all assignments. Clicking on a product will bring you to a dedicated page for it, with the ability to download the final version or navigate to the Dropbox folder where the underlying assets are stored. If a member marks an uploaded product as “Share Publicly”, it gets queued for review by a SIMS Remote Coordinator for that emergency. See the products section of this guide for more information.
- Learning Overview: As members rotate out of their assignments, they are given the opportunity to contribute to the learning process. The emergency page rolls up those insights to provide at-a-glance views of what worked well and what could be improved in the future.
Emergency Statuses
There are a number of ways to classify the status of an emergency response. An IFRC operation is typically time-bound by the emergency appeal that funds the activities, but SIMS is, by its very nature, not active throughout the full lifecycle of an operation. Therefore, we use special statuses that refer only to the SIMS network’s involvement in the operation.
Emergency records are set to “Active” when they are created. An Active response is one to which we either are currently providing support, or that we’re triaging. The closeout process involves completing all remote and deployed support and finalizing all learning processes. Changing the status of a record from Active to Closed requires an Administrator to verify that all necessary steps have been completed. There is also a “Removed” status for deleting a record. This should only be used when a record was created in error or if we do not want to consider it as part of the SIMS operational historical data. The data is preserved on the record in case there are lookups like assignments or products, as broken linkages can cause database errors, but the records will not show up in searches or lists.
Logging Emergencies
Only users with admin status are able to create new emergency records. To create one, go to Emergencies in the top nav bar. If you are logged in as admin, you will see a red button to create a new emergency at the top right.
Records require a GO Platform identifier for the equivalent emergency record stored there. This can be taken from the URL of that page in GO. These addresses look like this: https://go.ifrc.org/emergencies/5854 – in this case, the ID is 5854.
The GLIDE number is typically available in the GO Platform as well. If you don’t see it on the emergency page in GO or on any of the accompanying documents like Emergency Appeals, try the official GLIDE page. GLIDE numbers help us connect the data in the SIMS Portal with other databases like ReliefWeb, HDX, and more.
To get the Trello link, go to the board and click on “Share”, then use the link generator with the setting “Can join as member.”
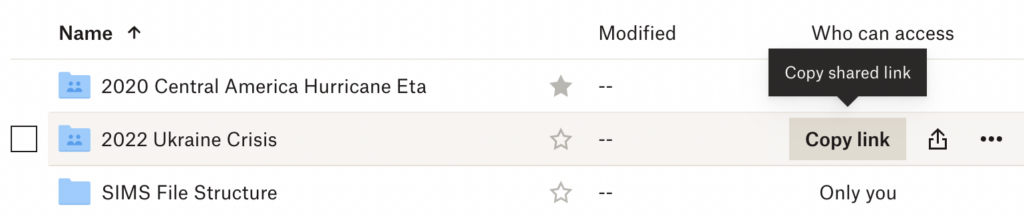
To get the Slack ID, open the SIMS Slack account in your desktop app, navigate to the relevant channel, click on the channel name at the top of the window, then scroll all the way to the bottom of the window that pops up.
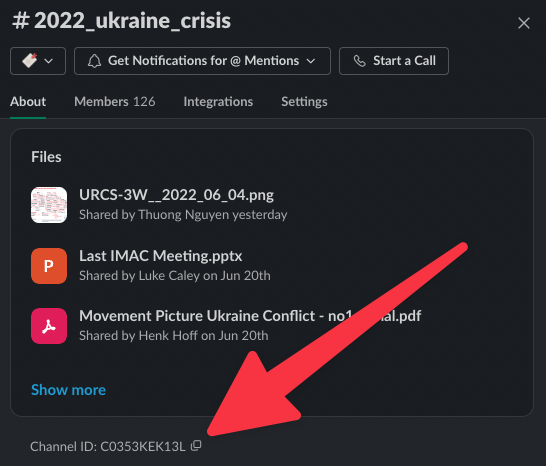
Closing Out and Deleting Emergencies
Administrators will see two additional buttons on emergency pages. When closing out an emergency, the status is set to “Closed” and additional assignments are no longer accepted. Closing an emergency helps organize our portfolio of operations and improves search speeds.
Deleting emergency records toggles the status to “Removed”, but maintains the row in the database. Because emergency records may have assignments associated with them, conflicts can occur with certain queries if the record is fully removed. Only use this feature when there is an emergency that was created that we did not end up responding to, is a duplicate, or was otherwise not supposed to be in the system.
